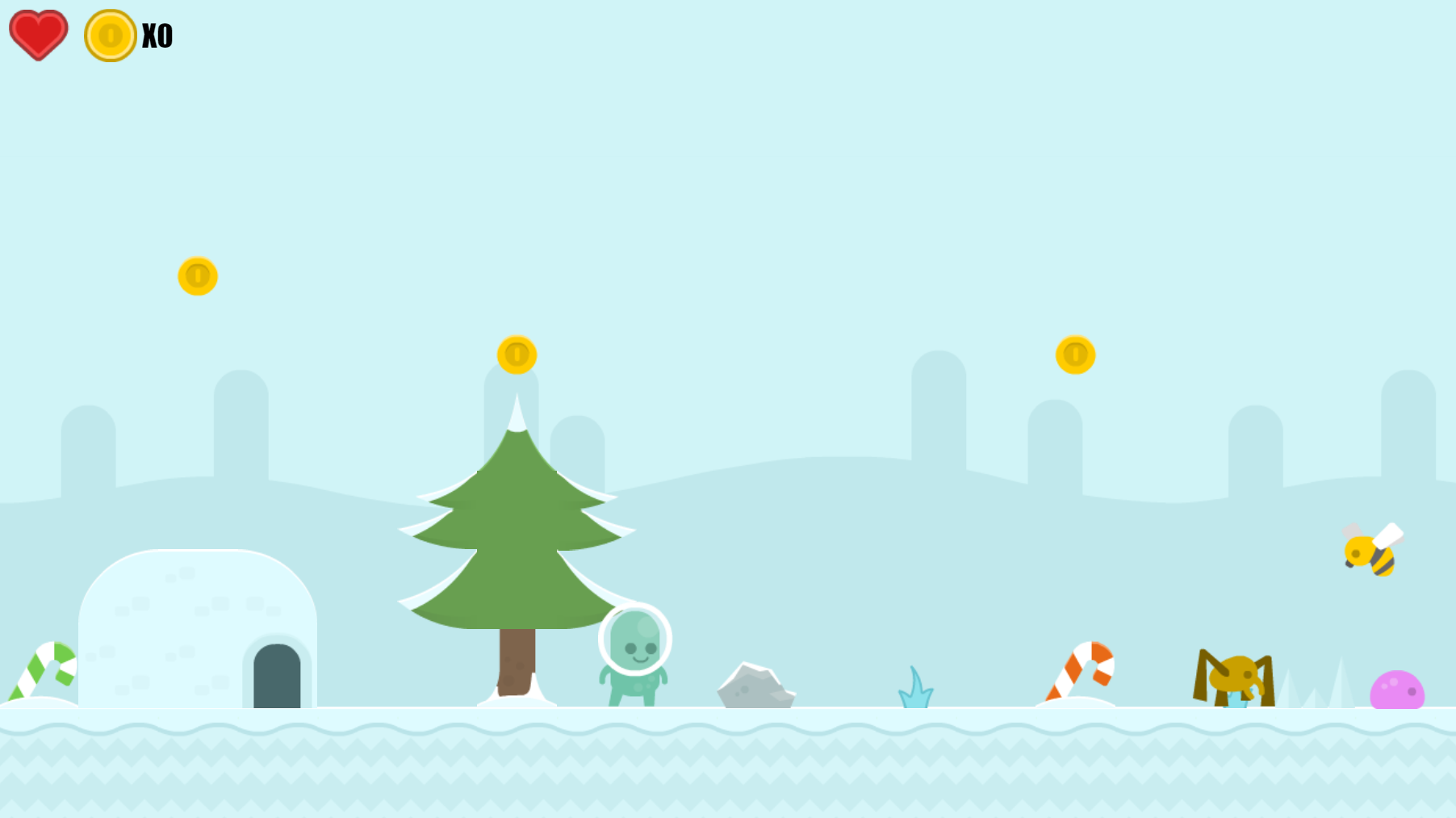2 - 'Assistant' / Load images tab - You can possibly ask the software to 'Align images automatically after loading them'; I recommend it to beginners. Experienced users like to change two or three things before launching alignment.
3 - 'Assistant' / Automatic alignment tab - That's where you need to change the default resizing value of the panorama of 70%. I personally choose 100% but here's why, by default, your panoramas won't have the height of your photos...
4 - 'stitching' / Output format tab - That's where you get to choose the file format of your panoramas between TIFF (default), JPEG (with compression rate option) and PNG.
Important remark! This software can't handle PSD format, but TIFF format is also 'naturally' limited to 2 Go. Gigapixel projects are thus impossible over a certain size. Secondly and that's the most important, Hugin can't generate multilayer files, so convenient to make certain edits. Big drawback!
Click the button 'Accept' to confirm your preferences changes.
Automatically stitch a panorama with Hugin
It is now time to stitch our panorama with Hugin. Essential point, it is possible to get a panorama in three steps only, without 'getting your hands dirty'. An experienced user will be able to use multiple options however, if he didn't like the automatic result.
1 - First step: choose the images to assemble. As with many other pieces of panorama software, you need to select them in the folder where they're stored. Click the button 'Load images' below, in the main interface of Hugin. It is also possible to select the second tab, 'Images' and to drag&drop the images to stitch from your explorer.
The software automatically detects the number of photos and the lens with which they were taken. Pefect!
Were it not the case, you can inform Hugin manually by telling it whether it's a classic lens, called 'rectilinear' or Fisheye then its focal and of course the coefficient depending on the size of the sensor (1 for 24x36).
2 - Automatic images alignment - Then, click the button 'Align...' below. It will launch the automatic alignment of the images.
Piece of advice! If you want, you can change the preferences of the software so that it automatically launches the alignment of the photos after loading them. Preferences Menu / Assistant / Check the button 'Automatically align images after loading'. We saw it in the first part of this Hugin tutorial.
It launches pre-stitching and opens a new window with many weird things written but it doesn't matter at all: the software is working...
When the calculation is over, it opens a new window 'Quick preview of the panorama' below.
There's nothing particular to do. It's all automatic and it works very well. The buttons are here for experienced users and connoisseurs...
Shut this window.
3 - Click the button 'Create the panorama...'
The software then asks you to save to things in this order and in two separate windows:
1 - The project - it will keep in memory where the images to stitch are on your hard drive and how they should be stitched. If you were to redo the stitching, you'd save precious time...
Piece of advice! Like I do, leave the name chosen by the software if your images are in a separate folder. The project is automatically saved where the images to stitch are. If your images are in a folder 'Vacation in India', then you'll also have to choose a name to recognize THIS stitching project among all the projects in this folder.
2 - Your panorama and its file - Automatically and by default, panoramas are saved in TIFF format except if you've changed this preference as I recommended before in this paragraph. I recommend to choose JPEG if you're a beginner. If you're a beginner, it is most likely that this format won't suit you and that you'll prefer the JPEG format.
Here again, you don't have anything to do apart from naming your panorama and placing it wherever you want!
You just stitched your first panorama !
Now you only have to open it in your editing software to modify it, magnify it, correct it then... share it.
Learn panoramic photography on a DVD 'Learn panoramic photography with Kolor Autopano ' - 2011 version - Arnaud Frich - Training DVD - 6 hours - 2011 © Elephorm, Le Bourget du Lac.
In this reedition of my DVD which first version was from 2008, I video-guide you to master all aspects of panorama shooting with the last version of Autopano Giga. 'Learn panoramic photography with Kolor Autopano' is available at Elephorm.com. En savoir plus (Contribute to the development of this site by buying this DVD from the link above.) |
|---|
|
Pratical Guide N°1 :
The Nodal Point $12.90 USD |
|---|
My practical guides in e-books - N° 1! 'Find the nodal point or no parallax point accurately in less than an hour'... whether you are photographing a simple panorama or a 360° photo - PDF of 100 pages -More information... |
|---|
panosociety.com
from this site ! |
|---|
|
To me, the following issue is a reminder that, in spite of the improvements made by Apple in Mac OS X 10.5, the list view mode in the Finder and in Open/Save dialog boxes continues to be treated as a second-class citizen. And as someone who tends to prefer list view to column view, especially in Open/Save dialog boxes, I find this particularly frustrating.
In Mac OS X 10.5, whenever I bring up an Open dialog box, whether it’s in Pages, BBEdit, Word, Photoshop, or any other application, if the dialog box is in list view or if I switch it to list view, I get something like this:
As you can see in this picture, even if the overall size of the dialog box is more than big enough to display most file names in their full, non-truncated length, still by default the width of the “Name” column is ridiculously small, which means that the width of the “Date Modified” column next to it—the only other column displayed in list view in Open/Save dialog boxes—is ridiculously big.
In this particular example, the overall width of the window is over 1000 pixels. The width of the “Name” column is 240 pixels, and the width of the “Date Modified” column is… 580 pixels. It’s absurd. As illustrated above, the width of the text in the “Date Modified” column barely exceeds 200 pixels maximum. There is absolutely no reason for the “Date Modified” column to ever be wider than 220 pixels.
Yet by default that’s the behaviour you get in Mac OS X 10.5 in an Open dialog box.
And to make matters much, much worse, Mac OS X 10.5 keeps reverting to this default behaviour with the ridiculously small width for “Name” and the ridiculously large width for “Date Modified” every time you invoke the Open dialog box again.
In other words, as far as I can tell, Mac OS X completely fails to remember any adjustments that the user makes to the width of these two columns in order to be able to read the names in full. Even if you don’t quit the application in question, as soon as you close the Open dialog box and then invoke it again, the column width are back to their absurd default values.
Of course, Mac OS X has no such problems in column view. If you bring up an Open dialog in the same application, switch to column view, and then adjust the width of the columns by option-dragging one of the column separators (which changes the widths of all the columns at once), then this new width becomes the default value, and Mac OS X remembers it even if you quit and relaunch the application.
Sans Nom Reedition Mac Os Download
And even in list view, Mac OS X actually remembers the sort order chosen by the user (by name ascending, by name descending, by date ascending or by date descending) from one session to the next.
Then why on earth is it not able to remember the column widths in list view? And why does it have such ridiculous default values?
It’s such a fundamental flaw, in such an obvious part of the operating system, that it really makes you wonder whether Apple’s engineers ever use list view at all, or even whether they deliberately mistreat it just to spite old-school Mac users from the pre-Mac OS X days.
It really is that bad.
Sans Nom Reedition Mac Os Catalina
Out of curiosity, I tried to explore the com.apple.finder.plist preference file, to see if I could find this default value of the width of the “Name” column in list view anywhere.
I found a property called “NSNavBrowserPreferedColumnContentWidth” (sic), which appears to be the default value of the column width in column view, but since Mac OS X remembers the column width from one session to the next, it is of limited interest to me.
Sans Nom Reedition Mac Os X
I also found a property called “AppleNavServices:DefaultFolderX:NameWidth,” which is obviously related to the Open/Save dialog enhancement Default Folder X that I use, but as far as I can tell the value of this property has no impact. (I also tried everything above with Default Folder X off, just to make sure that this third-party enhancement was not the culprit here.)
In fact, I am not even sure that the default column width for the “Name” column in list view is actually recorded anywhere accessible in Mac OS X. I sure wish there was a way to change it, especially since Mac OS X keeps reverting to it again and again. Having to resize this column manually again and again just to be able to see file names in full is properly ridiculous.